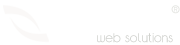Categories
- Radyo Hosting 2
- Hosting 30
- Alan Adı Domain 14
- Reseller Hosting 15
- Sunucu yönetimi 3
- Cpanel Eposta işlemleri 9
- Genel sorular 10
- VDS Sunucular 15
- SSL Sertifikalar 7
- Site Sihirbazı Satış Öncesi 10
- Kiralık Sunucular 4
- Radyo Hosting sayfası 2
- VPS Sunucular 2
- Directadmin Kullanımı 5
- Linux Server Sistem Yönetimi 3
- Webkur Customer Panel 3
- Plesk Panel 7
Most Recently Added Topics
Direcktadmin üzerinden SPF kaydı oluşturmakPlesk Panel üzerinden SPF kaydı oluşturmak Plesk panel üzerinde DMARC kaydı eklemekcPanel üzerinde DMARC kaydı oluşturmakCreating an SPF Record in cPanel: A Step-by-Step GuideSetting Up DKIM in cPanel: A Step-by-Step GuideHow to Change Domain Name Servers in Webkur PanelHow to Login to the Hosting Panel and Manage Your Hosting Package with Webkur PanelAutomatic Payment with Webkur PanelCreating Subdomains in DirectAdmin: A Step-by-Step GuideVnc & Xorg & Kde
linux Sunucularınızı masaüstü desteği ile uzaktan yönetebilirsiniz. İstediğiniz zaman masaüstünü aktif edebilir, gereksiz zamanlarda yük oluşturmaması için kapatabilirsiniz. Vnc ile uzaktan yönetim oldukça kolaydır.
Vnc ile masaüstü kullanabilmek için ilk olarak bir masaüstü programı kurmamız gerekir. Linux işletim sistemlerinde çalışan çeşitli masaüstü programları vardır (gnome, kde gibi) Bunların içinde en çok kullanılanı ve basit olanı kde'dir. Kde masaüstü ile windows gibi bir masaüstüne sahip olabilir, kod kullanmadan çoğu işleminizi linux üzerinden yapabilirsiniz.
Kde kurulumu yapmadan önce X pencere sistemini yüklemeniz gerekir (Xorg) . Sunucunuzu kurarken X pencere sisteminizi kurduysanız tekrar kurulum yapmanıza gerek yoktur.Kurulumlarda linux'ın otomatik kurulumu olan yum kullanacağız.
İlk olarak vnc kuralım;
yum -y install vnc*
X Pencere Sistemini kuralım;
yum -y install xorg-x11*
Kde Masaüstü sistemini kuralım
yum -y install kde*
Sunucumuzu yeniden başlatalım (reboot)
reboot
Kurulumları tamamladıktan sonra, küçük bir ayar yapmamız gerekir. Nedeni ise vnc ye bağlantı kurduğumuzda vnc nin default olarak gelen ayar dosyasında xpencere sistemi tanımlıdır. Bizim bunu kde nin çalışması için değiştirmemiz gerekir.
cd .vnc/
nano xstartup
yazarak xtartup dosyasına giriyoruz
#unset SESSION_MANAGER
#exec /etc/X11/xinit/xinitrc
Yukarıdaki şekilde olan yazıların başındaki # işaretlerini kaldırıyoruz. Aşağıdaki gibi olmalıdır.
unset SESSION_MANAGER
exec /etc/X11/xinit/xinitrc
ctrl + x basarak ardından y tuşuna basıp dosyayı kayıt ediyoruz.
Artık herşey hazır. Vnc mizi çalıştırabiliriz.
vncserver
yazıyoruz. Bizden vnc için şifre belirlememizi isteyecek ve ardından şifreyi onaylamamızı isteyecek..Bu bölümde şifrenizin güvenilir bir şifre olduğuna emin olmalısınız.
Şifreler girildikten sonra vnc size bir port ataacaktır. Bu port ile vnc görüntüleme programından giriş yapılabilmektedir. ipadresiniz:port
Eğer güvenliğe önem veriyorsanız ve aynı zamanda sunucunuzda boşuna proccess çalışmasını istemiyorsanız işiniz bittiğinde aşağıdaki komutla vnc'yi kapatabilirsiniz.
vncserver -kill :1
İyi çalışmalar dileriz.
Webkur.com.tr
Teknik Destek departmanı