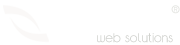Categories
- Radyo Hosting 2
- Hosting 30
- Alan Adı Domain 14
- Reseller Hosting 15
- Sunucu yönetimi 3
- Cpanel Eposta işlemleri 9
- Genel sorular 10
- VDS Sunucular 15
- SSL Sertifikalar 7
- Site Sihirbazı Satış Öncesi 10
- Kiralık Sunucular 4
- Radyo Hosting sayfası 2
- VPS Sunucular 2
- Directadmin Kullanımı 5
- Linux Server Sistem Yönetimi 4
- Webkur Customer Panel 3
- Plesk Panel 7
Most Recently Added Topics
How to Install WHM/cPanel in Almalinux?Direcktadmin üzerinden SPF kaydı oluşturmakPlesk Panel üzerinden SPF kaydı oluşturmak Plesk panel üzerinde DMARC kaydı eklemekcPanel üzerinde DMARC kaydı oluşturmakCreating an SPF Record in cPanel: A Step-by-Step GuideSetting Up DKIM in cPanel: A Step-by-Step GuideHow to Change Domain Name Servers in Webkur PanelHow to Login to the Hosting Panel and Manage Your Hosting Package with Webkur PanelAutomatic Payment with Webkur PanelWelcome to Knowledgebase
Setting Up DKIM in cPanel: A Step-by-Step Guide
Step 1: Log in to cPanel:
- Open your web browser and log in to cPanel using the credentials provided by your hosting provider.
Step 2: Find the "Email" or "Email Authentication" Section:
- Look for a section labeled "Email" or "Email Authentication" on the cPanel homepage. Navigate to this section.
Step 3: Locate the "DKIM" Option:
- Within the "Email Authentication" section, search for the "DKIM" option. It is typically labeled as "DKIM."
Step 4: Enable DKIM:
- Once you find the DKIM option, click on "Enable" or a similar button to activate DKIM for your domain.
Step 5: Generate the DKIM Key:
- After enabling DKIM, the system will usually automatically generate a DKIM key for you. Allow the system to create the key.
Step 6: Add the DKIM Record to DNS:
- To use the generated DKIM key, you might need to update your DNS records. cPanel often provides instructions on how to add this record to your DNS.
Step 7: Verify DKIM Settings:
- To ensure everything is set up correctly, you can use an email service or a DKIM verification tool. These tools will confirm that your DKIM signature is successfully authenticated.
By following these steps, you can enable DKIM in cPanel and enhance the security of your email communication. Keep in mind that cPanel interfaces can vary between hosting providers, so it's always a good practice to refer to the documentation provided by your hosting company.