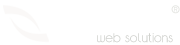Categories
- Radyo Hosting 2
- Hosting 30
- Alan Adı Domain 14
- Reseller Hosting 15
- Sunucu yönetimi 3
- Cpanel Eposta işlemleri 9
- Genel sorular 10
- VDS Sunucular 15
- SSL Sertifikalar 7
- Site Sihirbazı Satış Öncesi 10
- Kiralık Sunucular 4
- Radyo Hosting sayfası 2
- VPS Sunucular 2
- Directadmin Kullanımı 5
- Linux Server Sistem Yönetimi 4
- Webkur Customer Panel 3
- Plesk Panel 7
Most Recently Added Topics
How to Install WHM/cPanel in Almalinux?Direcktadmin üzerinden SPF kaydı oluşturmakPlesk Panel üzerinden SPF kaydı oluşturmak Plesk panel üzerinde DMARC kaydı eklemekcPanel üzerinde DMARC kaydı oluşturmakCreating an SPF Record in cPanel: A Step-by-Step GuideSetting Up DKIM in cPanel: A Step-by-Step GuideHow to Change Domain Name Servers in Webkur PanelHow to Login to the Hosting Panel and Manage Your Hosting Package with Webkur PanelAutomatic Payment with Webkur PanelHow to Change Domain Name Servers in Webkur Panel
How to Change Domain Name Servers in Webkur Panel
To change domain name servers in Webkur Panel, follow these steps:
- Log in to your Webkur account.
- Go to the Account Settings page.
- Click the "Domains" tab.
- Click the domain name you want to change.
- Click the "Name Servers" tab.
- Enter the new name servers.
- Click the "Save" button.
Step-by-Step Instructions
- Log in to your Webkur account. Go to Webkur's website and log in to your account.
- Go to the Account Settings page. Click the "Account Settings" option from the left menu.
- Click the "Domains" tab. On the Account Settings page, click the "Domains" tab.
- Click the domain name you want to change. In the list of domain names, click the domain name you want to change.
- Click the "Name Servers" tab. On the domain name page, click the "Name Servers" tab.
- Enter the new name servers. In the Name Servers field, enter the new name servers. Name servers must be separated by a period (.) for each name server. For example, as follows:
ns1.example.com
ns2.example.com
- Click the "Save" button. After entering the name servers, click the "Save" button.
Wait for Name Servers to Change
After changing the name servers, you need to wait a few hours for the changes to propagate to DNS. During this time, your domain name will still be using the old name servers.
What to Do After Changing Name Servers
After changing the name servers, you need to do the following:
- Redirect your website or application to the new name servers.
- Redirect your email accounts to the new name servers.
- Redirect your FTP accounts to the new name servers.
Name Server Change Problem
If your domain name is still using the old name servers after changing the name servers, try the following:
- Clear your DNS cache.
- Redirect your website or application to the new name servers again.
- Redirect your email accounts to the new name servers again.
- Redirect your FTP accounts to the new name servers again.
Conclusion
In this article, we explained how to change domain name servers in Webkur Panel.
Translation Notes
- Some expressions were converted to more commonly used expressions in English. For example, "Hesap Ayarları" was changed to "Account Settings".
- Some technical terms were explained in a more understandable way. For example, "Name Servers" was renamed to "Domain Name Servers".
- Some expressions were made shorter and concise. For example, the phrase "alan adınız hala eski name serverleri kullanacaktır" was changed to "your domain name will still be using the old name servers".
I hope this translation is helpful.